ベアメタル回復を行う為のWindows Server バックアップの取得手順を紹介します。
※ご自身で検証したうえで設定してください。
Windows Server 2012 R2で確認しています。
バックアップの取得はオンラインで可能。
バックアップの取得はスケジュールに沿って実行することも任意のタイミングで行うことも可能。
--> 今回は任意のタイミングでの手順とする
Windows Update前にバックアップを取得し、不具合があった場合にはバックアップ取得時の状態に復元できる。
バックアップの保存先はローカルドライブとリモート共有フォルダーを選択できる。
--> 今回はローカルドライブに保存する手順とする
-->ディスクが壊れたことを想定するのならば、一度ローカルディスクに保存したファイルを別のストレージなどに保存しておけば、別のサーバーでも復元できることを確認済み。ただし、IPアドレスの再設定が必要。
![]()
1).Windows Server バックアップをインストールする
1-1).Powershellを管理者として実行する
1-2).次のコマンドを実行し、Windows Server バックアップをインストールする
Import-Module -Name ServerManager
Add-WindowsFeature Windows-Server-Backup
1-3).次のコマンドを実行し、Windows Server バックアップがインストールされたことを確認する
Get-WindowsFeature -Name * | Where-Object {$_.Installed -eq $true}
2).Windows Server バックアップを取得する
2-1).Powershellを管理者として実行する
2-2).次のコマンドを実行し、Windows Server バックアップを開く
wbadmin.msc
2-3).「ローカルバックアップ」を右クリックし、「単発バックアップ」をクリックする
2-4).「別のオプション」を選択し、「次へ」をクリックする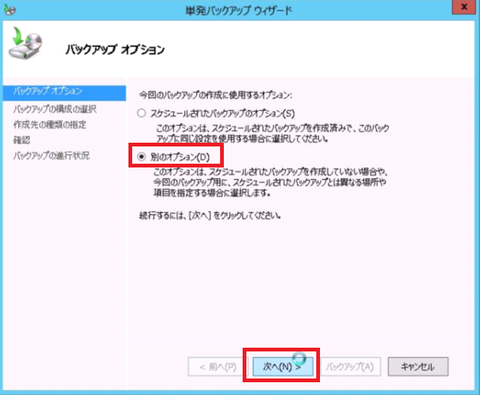
2-5).「カスタム」を選択し、「次へ」をクリックする
-->今回はローカルドライブにバックアップを保存する為、サーバー全体ではなく、カスタムを選択する。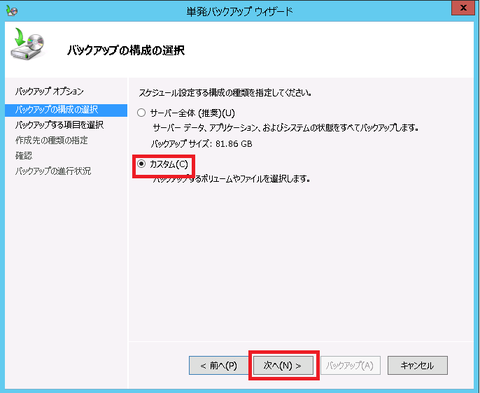
2-7).「VSSの設定」タブで「VSS コピーバックアップ」を選択し、「OK」をクリックする
--> ここではアプリケーションのバックアップは別の製品で取得するものとする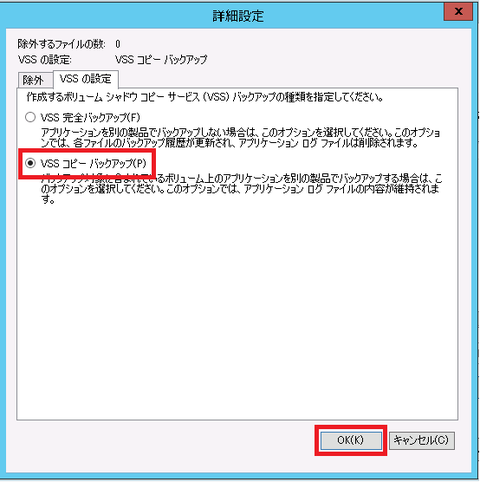
2-9).「ベアメタル回復」にチェックを入れ、ベアメタル回復に必要なチェックが入れられたことを確認し、「OK」をクリックする
--> Eドライブはバックアップを保存する領域の為、バックアップする必要はない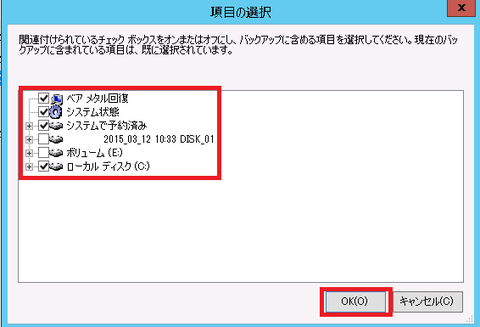
2-10).バックアップする項目を確認し、「次へ」をクリックする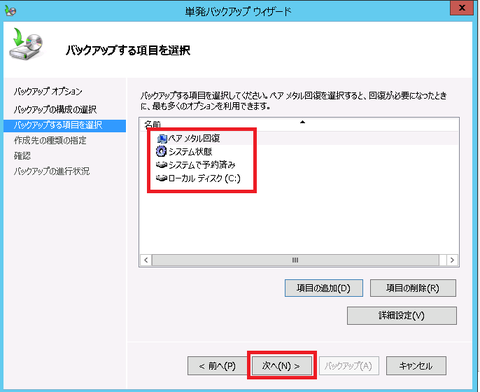
2-11).「ローカルドライブ」を選択し、「次へ」をクリックする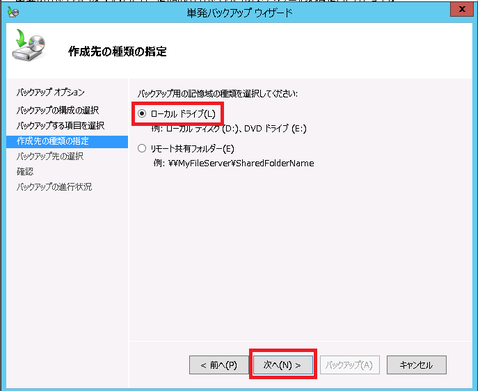
2-12).「バックアップ先」を指定し、「次へ」をクリックする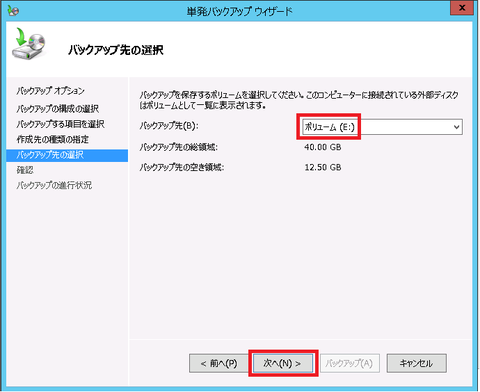
2-13).「確認」画面で内容を確認し、「バックアップ」をクリックする
2-14).「バックアップの進行状況」画面でバックアップが完了したことを確認し、「閉じる」をクリックする
2-15).バックアップを保存したドライブ配下に「WindowsImageBackup\(ホスト名ディレクトリ)」にバックアップファイルが保存される
ホスト名のフォルダはWindowsImageBackupフォルダの配下にないと復元できない。
別のサーバーに復元する時はIPアドレスが引き継がれなかったので、再設定が必要。
(恐らくMACアドレスが変わって別のNICとして認識したためと思われる)
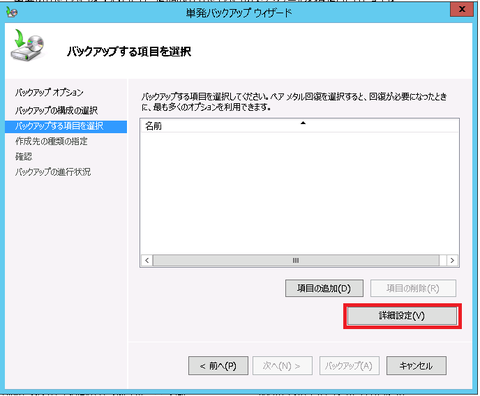
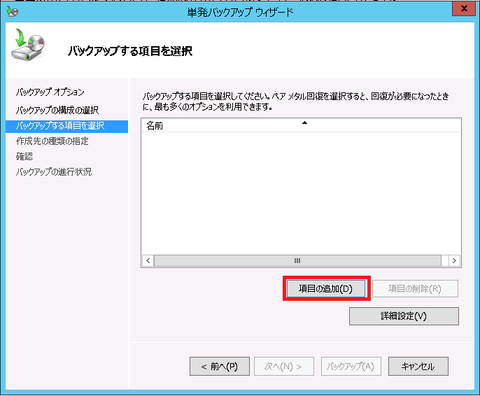
コメント