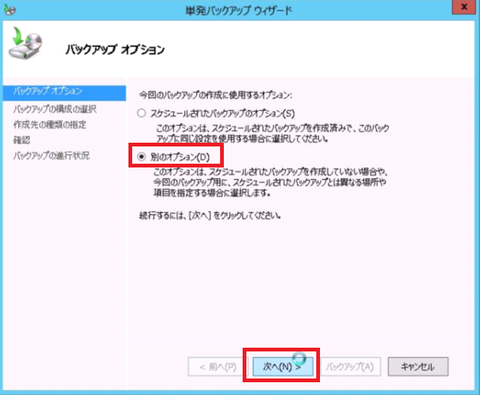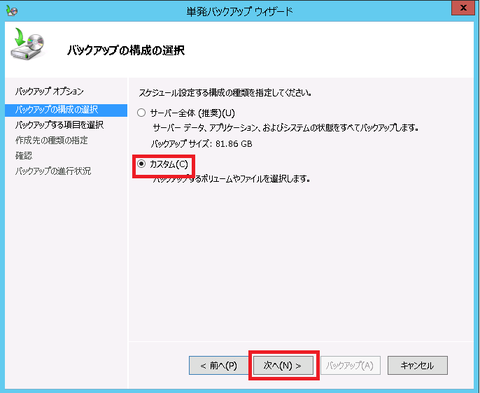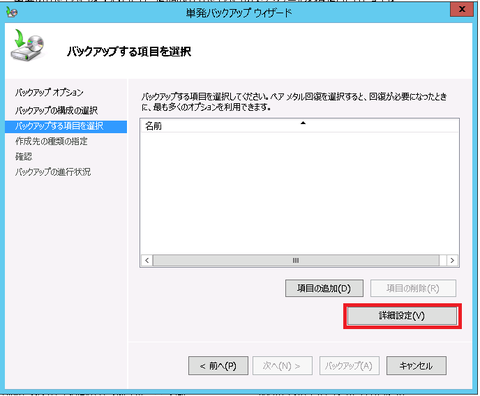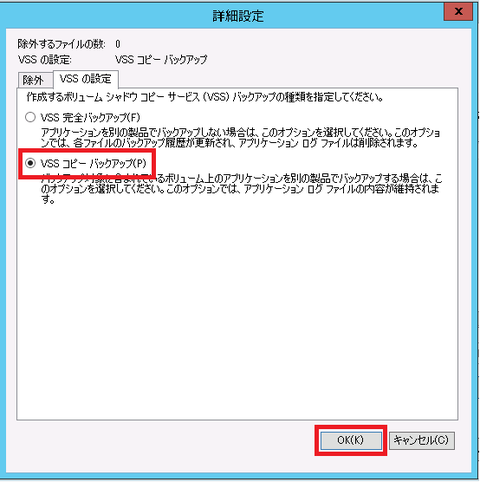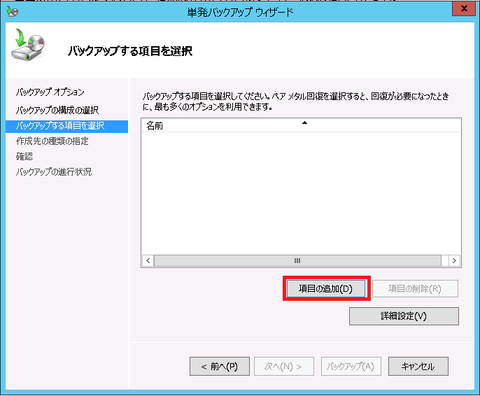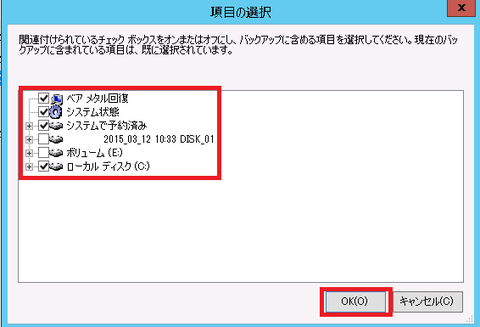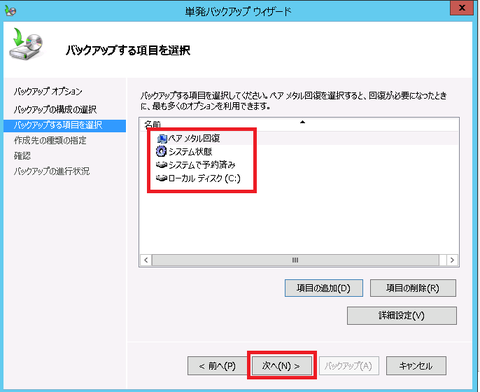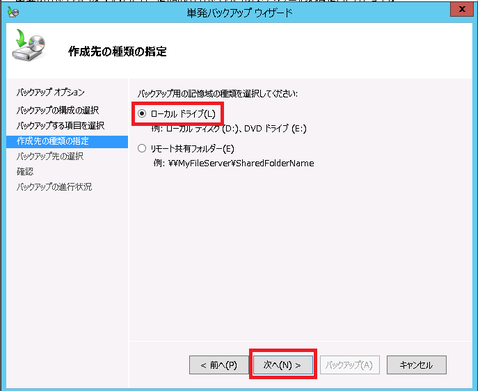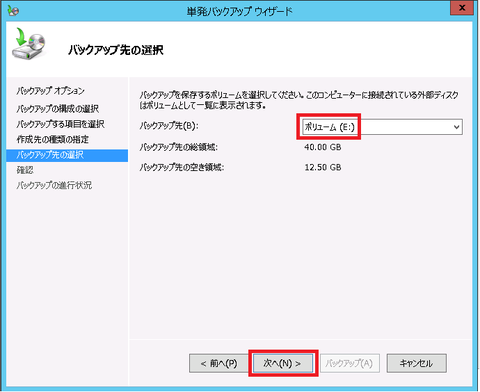Windows Server バックアップからのベアメタル回復を行う為の手順を紹介します。
Windows Server 2012 R2で確認しています。
ベアメタル回復を行うサーバーはWindows Server バックアップを行ったサーバーとする。
バックアップはローカルドライブに保存されているとする。
-->別のサーバーで保存したWindowsImageBackup\(ホスト名ディレクトリ)をコピーすることで別のサーバーでも復元することが可能。
ホスト名のフォルダはWindowsImageBackupフォルダの配下にないと復元できない。
別のサーバーに復元する時はIPアドレスが引き継がれなかったので、再設定が必要。
(恐らくMACアドレスが変わって別のNICとして認識したためと思われる)
1).Windows Server バックアップからベアメタル回復を行う
1-1).対象サーバーをWindowsインストールメディアからブートする
1-2).「コンピューターを修復する」をクリックする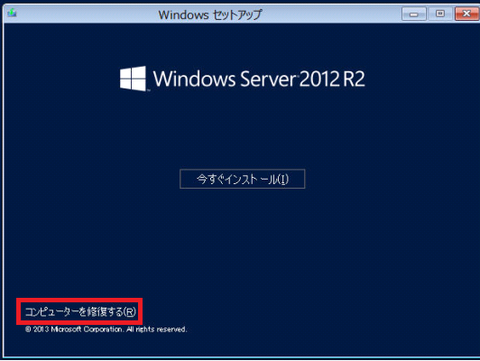
1-3).「トラブルシューティング」をクリックする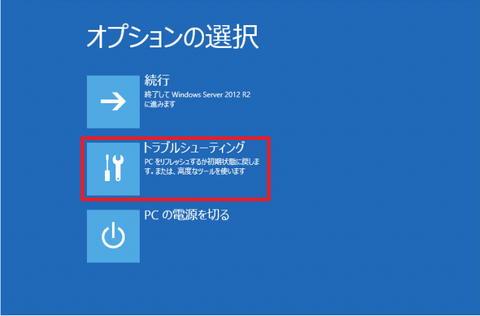
1-4).「イメージでシステムを回復」をクリックする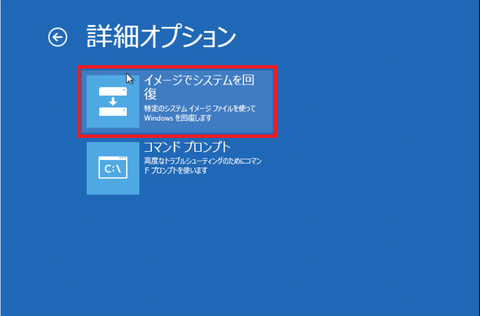
1-5).「Windows Server 2012 R2」をクリックする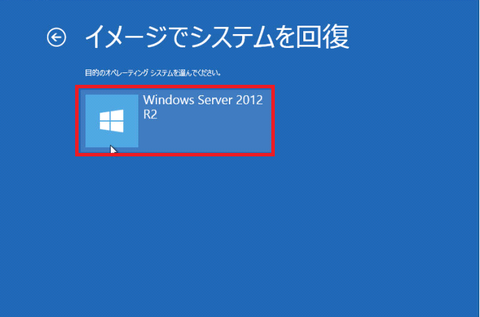
1-6).「システムイメージを選択する」を選択し、「次へ」をクリックする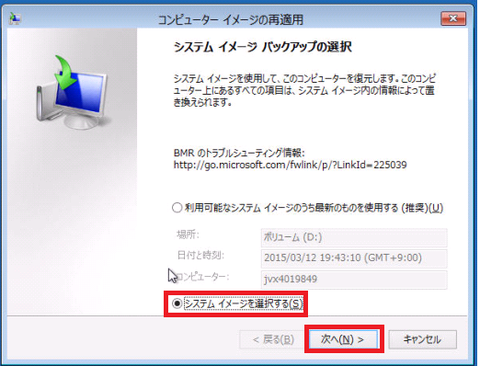
1-7).バックアップが保存されている場所を選択し、「次へ」をクリックする
--> ドライブ名はバックアップを保存したドライブ名と異なっていることがある。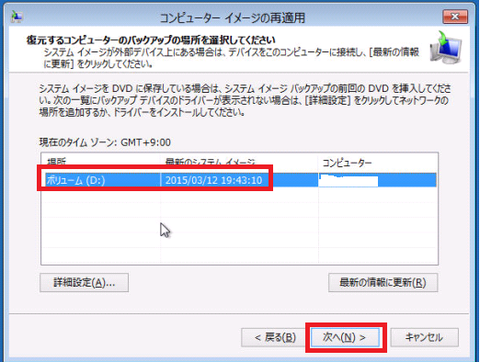
1-8).復元するバックアップを取得した日時を選択し、「次へ」をクリックする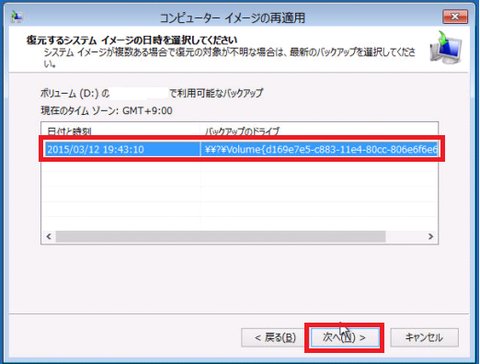
1-9).「ディスクをフォーマットしてパーティションに再分割する」にチェックを入れ、「次へ」をクリックする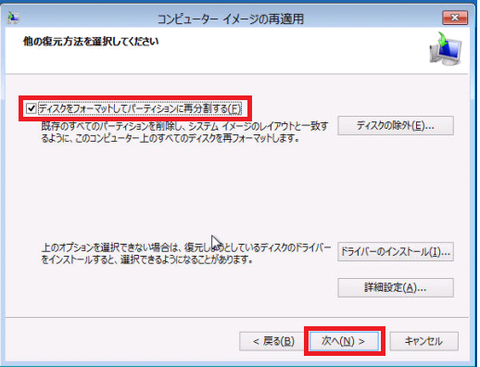
1-10).「完了」をクリックし、表示された渓谷に「はい」をクリックする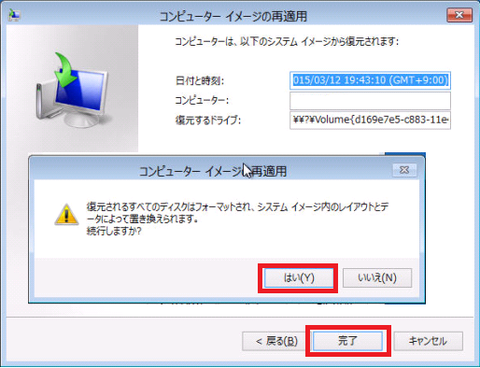
1-11).復元が完了した後でサーバーを再起動する